Microsoft Word adalah salah satu dari sekian banyak aplikasi pengolah kata yang paling populer ketimbang aplikasi pengolah kata yang beredar sekarang, karena itu banyak sekali orang awam yang ingin belajar untuk mengenal apa fungsi dan kegunaan dari aplikasi ini, karena aplikasi ini sangat wajib dalam dunia kerja, dunia pendidikan dan dunia yang lainnya,wkwkwk
1. Membuka aplikasi Microsoft Office Word
untuk membuka aplikasi Microsoft Office Word kita bisa membukanya dengan berbagai cara diantaranya adalah:
1. Klik Start > All Programs > Microsoft Office > Microsoft Word
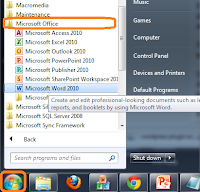
2. Pada kolom Search programs and file ketik kata kunci "Word" maka aplikasi Microsoft Word akan muncul kemudian tekan Enter.
3. Dengan cara menekan tombol pada keyboard Windows + R : ketik winword.exe kemudian enter
Setelah membuka aplikasinya sekarang kita akan berkenalan dengan komponen-komponen/menu-menu yang ada pada Microsoft Office Word
2. Mengenal komponen-komponen/menu-menu dalam Microsoft Word
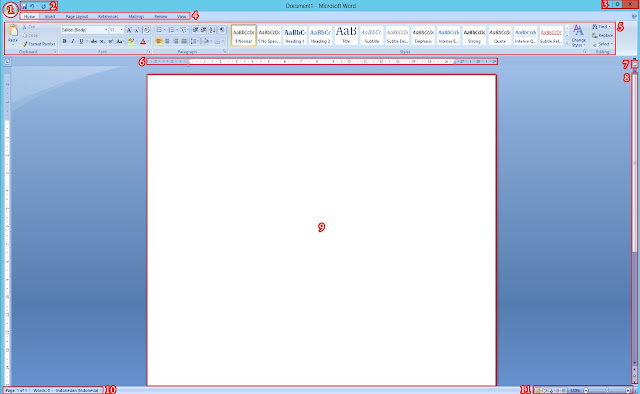
Keterangan gambar:
1. Menu Office Button: berisikan perintah untuk membuat lembar kerja baru, menyimpan lembar kerja, membuka lembar kerja yang tersimpan, mencetak dan lain-lain.
2. Quick Access Toolbar: secara default berisi tombol save, undo dan redo, tapi bisa ditambah dengan buton lain sesuai kebutuhan.
3. Icon Control Windows: untuk melakukan Minimize Window, Maximize Window, dan mengeluarkan window/close
4. Tab Menu: berisi menu Home, Insert, Page Layout, References, Mailings, Review, dan View
5. Menu Ribbon: berisi Tools di setiap Tab Menu yang ada
6. Horizontal Ruler: Pengaris horisontal
7. View Ruler: berfungsi untuk menampilkan Horizontal Ruler
8. Vertikal Scrollbar: mengeser lembar kerja kebawah atau keatas
9. Document Area: lembar kerja di Microsoft Word
10. Status Bar: berisi banyaknya halaman, jumlah kata, dan bahasa yang dipilih
11. Mode pembacaan/mode document area dan pengaturan zoom
untuk lebih jelasnya teman-teman dapat mencoba membuka atau mengklik satu-satu menu yang ada supaya lebih jelas.
4. Tab Menu: berisi menu Home, Insert, Page Layout, References, Mailings, Review, dan View
5. Menu Ribbon: berisi Tools di setiap Tab Menu yang ada
6. Horizontal Ruler: Pengaris horisontal
7. View Ruler: berfungsi untuk menampilkan Horizontal Ruler
8. Vertikal Scrollbar: mengeser lembar kerja kebawah atau keatas
9. Document Area: lembar kerja di Microsoft Word
10. Status Bar: berisi banyaknya halaman, jumlah kata, dan bahasa yang dipilih
11. Mode pembacaan/mode document area dan pengaturan zoom
untuk lebih jelasnya teman-teman dapat mencoba membuka atau mengklik satu-satu menu yang ada supaya lebih jelas.
3. Mengenal Semua Menu Ribbon pada Setiap Tab Menu
1. Tab Menu Home
Keterangan gambar:
1. Clipboard: berisi perintah mencopy, paste, cut, dan menyeleksi/memblok kalimat
2. Font: mengati jenis font, menganti ukuran font, mengecilkan bentuk font, membesarkan font, Bold, memiringkan font, underline/garis bawah, superscript, mewarnai font, menstabilo font
3. Paragraph: memberi nomor pada kalimat, mengatur rata kiri, kanan, tengah dan kiri-kanan kalimat, mengatur spasi, mengurutkan kata ascending atau discending
4. Style: model-model penulisan untuk word
5. Editing: mencari kalimat, mereplace kalimat, dan menyeleksi kalimat
1. Clipboard: berisi perintah mencopy, paste, cut, dan menyeleksi/memblok kalimat
2. Font: mengati jenis font, menganti ukuran font, mengecilkan bentuk font, membesarkan font, Bold, memiringkan font, underline/garis bawah, superscript, mewarnai font, menstabilo font
3. Paragraph: memberi nomor pada kalimat, mengatur rata kiri, kanan, tengah dan kiri-kanan kalimat, mengatur spasi, mengurutkan kata ascending atau discending
4. Style: model-model penulisan untuk word
5. Editing: mencari kalimat, mereplace kalimat, dan menyeleksi kalimat
2. Tab Menu Insert
Keterangan gambar:
1. Pages: pengaturan lembar kerja memberi cover, membuat lembar kosong baru, dan melompat sekaligus membuat lembar kerja kosong.
2. Tables: membuat tabel
3. Illustrations: insert gambar, membuat objek, membuat grafik
4. Links: berfungsi memberikan link ke internet
5. Header & Footer: pengaturan untuk mengatur header dan footer lembar kerja
6. Text: pengaturan penulisan kalimat pada lembar kerja seperti memberikan Drop Cap (penulisan seperti pada halam awal koran yang cuman huruf awal saja yang besar), WordArt
7. Symbols: fungsi menu Equation biasanya digunakan dalam penulisan soal matematika, sedangkan symbol digunakan untuk memasukan karakter-karakter ke dalam paragraf
3. Tab Menu Page Layout

1. Pages: pengaturan lembar kerja memberi cover, membuat lembar kosong baru, dan melompat sekaligus membuat lembar kerja kosong.
2. Tables: membuat tabel
3. Illustrations: insert gambar, membuat objek, membuat grafik
4. Links: berfungsi memberikan link ke internet
5. Header & Footer: pengaturan untuk mengatur header dan footer lembar kerja
6. Text: pengaturan penulisan kalimat pada lembar kerja seperti memberikan Drop Cap (penulisan seperti pada halam awal koran yang cuman huruf awal saja yang besar), WordArt
7. Symbols: fungsi menu Equation biasanya digunakan dalam penulisan soal matematika, sedangkan symbol digunakan untuk memasukan karakter-karakter ke dalam paragraf
3. Tab Menu Page Layout

Keterangan gambar:
1. Themes: pengaturan dan tema untuk style lembar kerja
2. Page Setup: Pengaturan untuk margin, ukuran kertas, tampil lembar kerja, landscape atau potrait, membuat paragraf jadi kolom
3. Page Baground: memberikan warna pada baground lembar kerja, membuat watermark dan memberi bingkai pada tepi lembar kerja
4. Paragraph: pengaturan paragraf
5. Arrage: Pengaturan untuk posisi objek
4. Tab Menu References

Keterangan gambar:
1. Table of Contents: digunakan untuk pengaturan daftar isi
2. Footnotes: digunakan untuk membuat catatan kaki
3. Citations & Bibliography: berfungsi untuk memberikan kutipan langsung pada kalimat yang terseleksi
4. Captions: digunakan untuk memberikan keterangan pada suatu objek
5. Index: digunakan untuk menandai masukan baru dalam dokumen dan menyisipkan daftar kata ke dalam dokumen
6. Table of Authorities: digunakan untuk menyisipkan daftar sumber dari pemilik otoritas dokumen
5. Tab Menu Mailings

Keterang gambar:
1. Create: membuat dan mencetak sampul pada amplop
2. Start Mailing merge: membuat surat, memilih penerima surat, dan mengatur penerima surat
3. Write & Insert Field: menyisipkan sebuah dokumen, memilih surat, menambah baris ucapan, menyisipkan dan mengabungkan surat
4. Preview Result: melihat hasil surat
5. Finish: mengetahui bahwa surat yang anda buat sudah lengkap dan bisa langsung di cetak
6. Tab Menu Review

1. Create: membuat dan mencetak sampul pada amplop
2. Start Mailing merge: membuat surat, memilih penerima surat, dan mengatur penerima surat
3. Write & Insert Field: menyisipkan sebuah dokumen, memilih surat, menambah baris ucapan, menyisipkan dan mengabungkan surat
4. Preview Result: melihat hasil surat
5. Finish: mengetahui bahwa surat yang anda buat sudah lengkap dan bisa langsung di cetak
6. Tab Menu Review

Keterangan gambar:
1. Proofing: mengecek ejaan, melakukan translate, mengatur bahasa dengan mengecek dulu ejan dan tata bahasa yang terpilih
2. Comments: memasukan komentar, menghapus komentar, melihat komentar sebelumnya, mellihat komentar selanjutnya
3. Tracking: menelusuri perubahan yang terjadi pada dokumen, melihat lembar kerja yang sudah di revisi
4. Changes: menerima perubahan baru, menolak perubahan baru, menampilakn perubahan sebelumnya, dan menampilkan dokument yang dapat diterima atau ditolak
5. Compare: mengkombinasikan berbagai versi dari dokumen, menunjukan sumber dari dokumen terpilih
6. Protect: melindungi file prbadi karena merupakan sebuah privasi
7. Tab Menu View

Keterangan gambar:
1. Document Views: opsi pilihan untuk melihat lembar kerja
2. Show/Hide: opsi pilihan untuk melihat pengaris, tumbhail, dokumen map, dan garis kotak-kotak pada lembar kerja
3. Zoom: fungsinya sama dengan mode pembacaan/mode dokumen area dan pengaturan zoom
4. Window: membuka dokumen baru yang memperlihatkan dokumen tersebut, membagi 2 halam, mengatur semua window sejajar berdampingan.
5. Macros: untuk merekam makro atau menerima pengaturan makro lainnya
1. Proofing: mengecek ejaan, melakukan translate, mengatur bahasa dengan mengecek dulu ejan dan tata bahasa yang terpilih
2. Comments: memasukan komentar, menghapus komentar, melihat komentar sebelumnya, mellihat komentar selanjutnya
3. Tracking: menelusuri perubahan yang terjadi pada dokumen, melihat lembar kerja yang sudah di revisi
4. Changes: menerima perubahan baru, menolak perubahan baru, menampilakn perubahan sebelumnya, dan menampilkan dokument yang dapat diterima atau ditolak
5. Compare: mengkombinasikan berbagai versi dari dokumen, menunjukan sumber dari dokumen terpilih
6. Protect: melindungi file prbadi karena merupakan sebuah privasi
7. Tab Menu View

Keterangan gambar:
1. Document Views: opsi pilihan untuk melihat lembar kerja
2. Show/Hide: opsi pilihan untuk melihat pengaris, tumbhail, dokumen map, dan garis kotak-kotak pada lembar kerja
3. Zoom: fungsinya sama dengan mode pembacaan/mode dokumen area dan pengaturan zoom
4. Window: membuka dokumen baru yang memperlihatkan dokumen tersebut, membagi 2 halam, mengatur semua window sejajar berdampingan.
5. Macros: untuk merekam makro atau menerima pengaturan makro lainnya













No comments:
Post a Comment