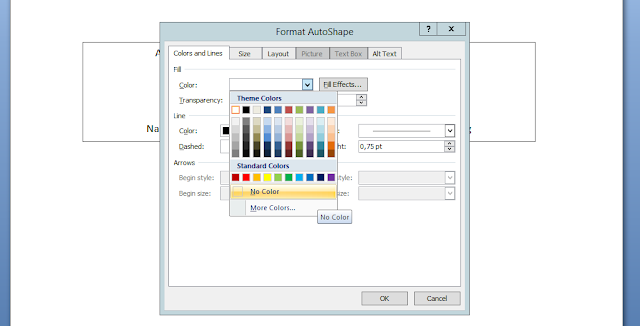- Saya contohkan menulis soal matematika " 2x2 + 3y3 = "
- Kemudian blok angka 2 dan angka 3 di belakang x dan di belakang y dengan cara blok angka dua terlebih dahulu kemudian sambil menekan tombol Ctrl blok angka 3
- selanjutnya tekan Superscript pada menu Font di Menu Ribbon Home

- Maka akan jadi seperti di bawah ini

- Selain cara di atas bisa juga dengan kombinasi keyboard Ctrl + Shift + =, tekan Ctrl + SPACEBAR maka pangkat akan kembali normal
- Bisa juga dengan cara klik kanan pada angka yang terseleksi tadi kemudian pilih Font...
-

This is default featured slide 1 title
Go to Blogger edit html and find these sentences.Now replace these sentences with your own descriptions.This theme is Bloggerized by Lasantha Bandara - Premiumbloggertemplates.com.
-

This is default featured slide 2 title
Go to Blogger edit html and find these sentences.Now replace these sentences with your own descriptions.This theme is Bloggerized by Lasantha Bandara - Premiumbloggertemplates.com.
-

This is default featured slide 3 title
Go to Blogger edit html and find these sentences.Now replace these sentences with your own descriptions.This theme is Bloggerized by Lasantha Bandara - Premiumbloggertemplates.com.
-

This is default featured slide 4 title
Go to Blogger edit html and find these sentences.Now replace these sentences with your own descriptions.This theme is Bloggerized by Lasantha Bandara - Premiumbloggertemplates.com.
-

This is default featured slide 5 title
Go to Blogger edit html and find these sentences.Now replace these sentences with your own descriptions.This theme is Bloggerized by Lasantha Bandara - Premiumbloggertemplates.com.
Membuat Pangkat di Microsoft Word
Membuat Titik-titik Otomatis
- Klik kanan
pada Tab Menu > Customize Quick Access Toolbar...

- Maka jendela
Word Options akan muncul, pada Scrollbox Choose commands from ganti
dengan perintah All Commands dengan
cara klik button setelah itu cari Commands Tabs... setelah ketemu klik Add >> atau bisa double klik pada
Commands Tabs... lalu klik OK

- Maka menu Tabs... akan muncul pada Quick Access Toolbar.
- Blok kalimat
yang akan di beri titik otomatis.

- Setelah
terseleksi/terblok klik satu kali pada Horizontal
Ruler bagian Left Tabnya seperti
di bawah ini, kemudian atur titik 2 yang berantakan di bawah seperti yang
ggambar yang diatas dengan menghapus spasi pada belakang titik 2.

- Setelah kalimat yang ingin di beri titik otomatis di seleksi/blok klik menu Tabs... pada Quick Access Toolbar maka akan muncul jendela Tabs
Pengenalan Microsoft Word
1. Membuka aplikasi Microsoft Office Word
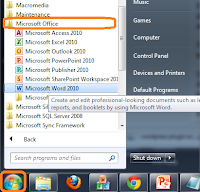
2. Mengenal komponen-komponen/menu-menu dalam Microsoft Word
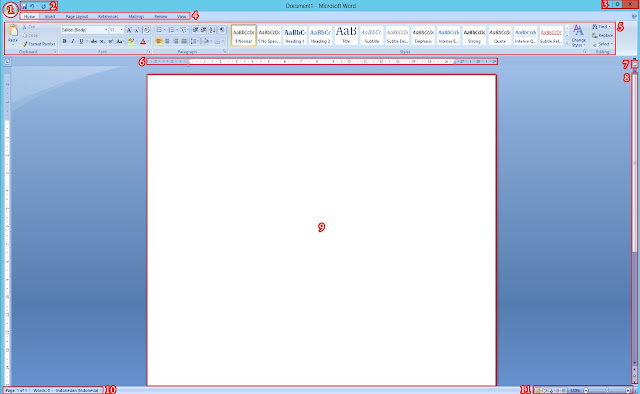
Keterangan gambar:
1. Menu Office Button: berisikan perintah untuk membuat lembar kerja baru, menyimpan lembar kerja, membuka lembar kerja yang tersimpan, mencetak dan lain-lain.
2. Quick Access Toolbar: secara default berisi tombol save, undo dan redo, tapi bisa ditambah dengan buton lain sesuai kebutuhan.
4. Tab Menu: berisi menu Home, Insert, Page Layout, References, Mailings, Review, dan View
5. Menu Ribbon: berisi Tools di setiap Tab Menu yang ada
6. Horizontal Ruler: Pengaris horisontal
7. View Ruler: berfungsi untuk menampilkan Horizontal Ruler
8. Vertikal Scrollbar: mengeser lembar kerja kebawah atau keatas
9. Document Area: lembar kerja di Microsoft Word
10. Status Bar: berisi banyaknya halaman, jumlah kata, dan bahasa yang dipilih
11. Mode pembacaan/mode document area dan pengaturan zoom
untuk lebih jelasnya teman-teman dapat mencoba membuka atau mengklik satu-satu menu yang ada supaya lebih jelas.
3. Mengenal Semua Menu Ribbon pada Setiap Tab Menu
1. Clipboard: berisi perintah mencopy, paste, cut, dan menyeleksi/memblok kalimat
2. Font: mengati jenis font, menganti ukuran font, mengecilkan bentuk font, membesarkan font, Bold, memiringkan font, underline/garis bawah, superscript, mewarnai font, menstabilo font
3. Paragraph: memberi nomor pada kalimat, mengatur rata kiri, kanan, tengah dan kiri-kanan kalimat, mengatur spasi, mengurutkan kata ascending atau discending
4. Style: model-model penulisan untuk word
5. Editing: mencari kalimat, mereplace kalimat, dan menyeleksi kalimat
1. Pages: pengaturan lembar kerja memberi cover, membuat lembar kosong baru, dan melompat sekaligus membuat lembar kerja kosong.
2. Tables: membuat tabel
3. Illustrations: insert gambar, membuat objek, membuat grafik
4. Links: berfungsi memberikan link ke internet
5. Header & Footer: pengaturan untuk mengatur header dan footer lembar kerja
6. Text: pengaturan penulisan kalimat pada lembar kerja seperti memberikan Drop Cap (penulisan seperti pada halam awal koran yang cuman huruf awal saja yang besar), WordArt
7. Symbols: fungsi menu Equation biasanya digunakan dalam penulisan soal matematika, sedangkan symbol digunakan untuk memasukan karakter-karakter ke dalam paragraf
3. Tab Menu Page Layout


Keterangan gambar:
1. Table of Contents: digunakan untuk pengaturan daftar isi
2. Footnotes: digunakan untuk membuat catatan kaki
3. Citations & Bibliography: berfungsi untuk memberikan kutipan langsung pada kalimat yang terseleksi
4. Captions: digunakan untuk memberikan keterangan pada suatu objek
5. Index: digunakan untuk menandai masukan baru dalam dokumen dan menyisipkan daftar kata ke dalam dokumen
6. Table of Authorities: digunakan untuk menyisipkan daftar sumber dari pemilik otoritas dokumen
5. Tab Menu Mailings

1. Create: membuat dan mencetak sampul pada amplop
2. Start Mailing merge: membuat surat, memilih penerima surat, dan mengatur penerima surat
3. Write & Insert Field: menyisipkan sebuah dokumen, memilih surat, menambah baris ucapan, menyisipkan dan mengabungkan surat
4. Preview Result: melihat hasil surat
5. Finish: mengetahui bahwa surat yang anda buat sudah lengkap dan bisa langsung di cetak
6. Tab Menu Review

1. Proofing: mengecek ejaan, melakukan translate, mengatur bahasa dengan mengecek dulu ejan dan tata bahasa yang terpilih
2. Comments: memasukan komentar, menghapus komentar, melihat komentar sebelumnya, mellihat komentar selanjutnya
3. Tracking: menelusuri perubahan yang terjadi pada dokumen, melihat lembar kerja yang sudah di revisi
4. Changes: menerima perubahan baru, menolak perubahan baru, menampilakn perubahan sebelumnya, dan menampilkan dokument yang dapat diterima atau ditolak
5. Compare: mengkombinasikan berbagai versi dari dokumen, menunjukan sumber dari dokumen terpilih
6. Protect: melindungi file prbadi karena merupakan sebuah privasi
7. Tab Menu View

Keterangan gambar:
1. Document Views: opsi pilihan untuk melihat lembar kerja
2. Show/Hide: opsi pilihan untuk melihat pengaris, tumbhail, dokumen map, dan garis kotak-kotak pada lembar kerja
3. Zoom: fungsinya sama dengan mode pembacaan/mode dokumen area dan pengaturan zoom
4. Window: membuka dokumen baru yang memperlihatkan dokumen tersebut, membagi 2 halam, mengatur semua window sejajar berdampingan.
5. Macros: untuk merekam makro atau menerima pengaturan makro lainnya
Membuat Ruang Tanda Tangan yang Rapih di Word
1. Membuat ruang tanda tangan dengan tabel.
Masuk Tab Menu Insert > klik Table pada Menu Ribbon pilih 2x3 seperti gambar di bawah ini:

isi tabelnya dan atur tabel.

blok seluruh tabel kemudian buat rata tengah.
masih dalam posisi tabel terblok, tekan Ctrl + Alt + U, untuk menghilangkan garis pada tabel atau bisa juga lewat menu Bottom Border pada Tab Menu Home pada Menu Ribbon Paragraph, pada Bottom Border pilih No Border maka hasilnya akan seperti di bawah ini.
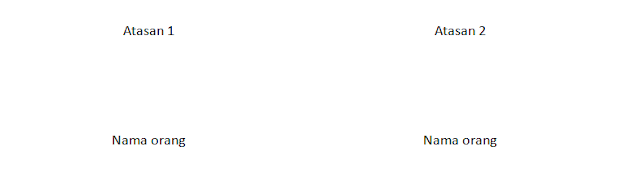
2. Membuat ruang tanda tangan dengan Shape/Objek
Buka Menu Insert, pada Ribbon Illustrations klik menu Shapes dan buat 2 rectangle.
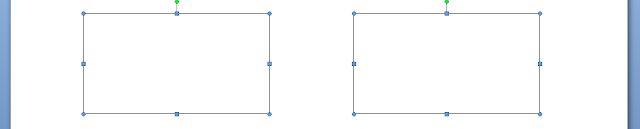
sekedar pengetahuan, untuk mempercepat waktu dalam melakukan copy objek bisa menggunakan sort key kombinasi Ctrl + D, atau bisa juga dengan cara menekan tombol Ctrl sambil mengklik objek lalu drag and drop objek sambil menekan tombol Ctrl.
klik kanan pada objek kemudian klik Add Text dan isi objeknya, lakukan hal sama pada objek yang satunya.
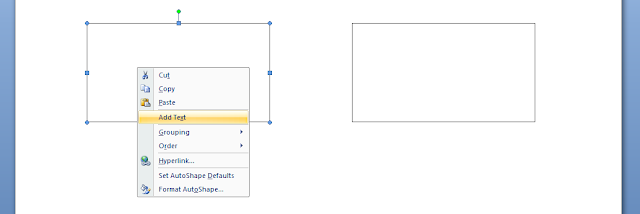
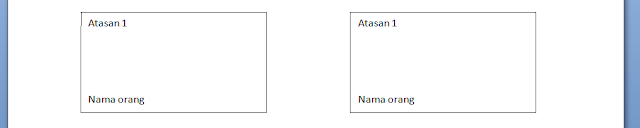
tekan dan tahan tombol Ctrl sambil memblok masing-masing objek kemudian pilih rata tengah

setelah itu tekan dana tahan tombol Shift pada keyboard sambil mengklik kedua objek tersebut lalu klik kanak pada garis salah satu objek kemudian klik Format AutoShape...
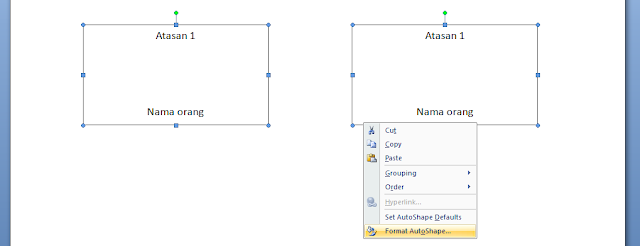
maka akan muncul form Format AutoShape pada bagian Fill dan Line pada scroll box Color pilih No Color kemudia tekan OK